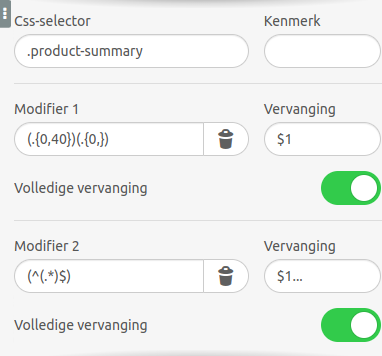Slimme elementen
Let op: dit artikel is voor de geavanceerde gebruiker. Je hebt HTML-/CSS-kennis nodig.
Bij het opmaken van een nieuwsbrief maak je vaak gebruik van dezelfde handelingen. Stel je hebt een webshop en je wilt een e-mail sturen ter promotie van 5 artikelen, dan moet je voor ieder product de afbeelding, productnaam, prijs en link toevoegen. Een aantal van deze elementen, zoals de link, wordt vaak meerdere keren gebruikt. Deze vind je bijvoorbeeld terug achter de titel, de afbeelding en de bestelknop. Als je de volgende dag 5 nieuwe artikelen wilt sturen, moet je deze handelingen opnieuw doen. Om dit te vereenvoudigen heeft de drag-and-drop-editor de functie 'Slimme elementen'.
Wat is een slim element
Een slim element is een lijn, structuur of container waarin alle basisblokken zijn toegevoegd, zoals een afbeeldingsblok, tekstblok en een knop, maar met de optie om de data als variabele op te halen vanaf een externe locatie.
Je stelt hierbij eenmalig de volgorde en de eigenschappen van eerder genoemde blokken in en kunt vervolgens met één druk op de knop de content vanaf de externe locatie op de juiste plek inladen.
Hoe werken slimme elementen?
In onderstaand voorbeeld ga je producten ophalen vanuit de website van Dekbed Discounter, maar je kan hier ook iedere andere URL voor gebruiken.
Stap 1 - Maak een standaardstructuur voor je slimme element
Je maakt een standaardstructuur zoals je deze wilt gebruiken in de nieuwsbrief. In dit voorbeeld gebruik je een structuur waarbij je twee producten naast elkaar wilt gaan tonen. Voor ieder product wil je het volgende tonen:
- afbeelding
- titel
- omschrijving
- van-prijs
- voor-prijs
- knop met link om te bestellen
Deze blokken plaats je binnen in één container en voorzie je van de gewenste opmaak. Je template ziet er nu bijvoorbeeld als volgt uit:
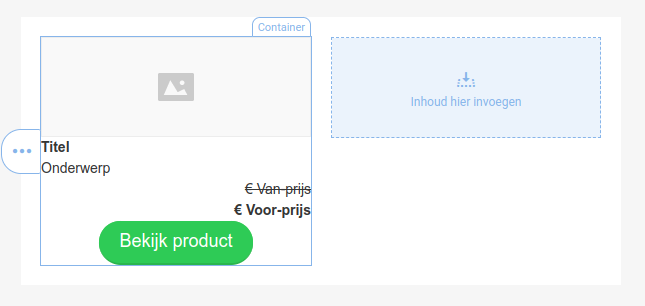
Stap 2 - CSS-classes toevoegen
De content binnen het slimme element wordt op de juiste plek geplaatst op basis van CSS-classes. Het is van belang dat op de plek waar je de content wilt tonen een duidelijke class-naam wordt meegegeven in de broncode van je e-mailtemplate. Hiervoor selecteer je de gehele container en klik je op Code bekijken in de e-mail-editor.
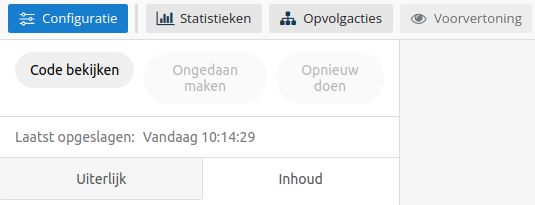
In deze broncode geef je aan ieder blok een extra class mee zodat het systeem weet waar de content geplaatst moet worden.
Gebruik hiervoor de volgende class-namen:
- slim_afbeelding voeg deze CSS-class toe op het IMG-attribuut die je wilt aanpassen.
- slim_titel aangezien de titel vetgedrukt moet worden, plaats je de class op het
<strong>-attribuut. Hierdoor blijft de opmaak behouden bij het inladen van de nieuwe content. - slim_omschrijving voeg een
<span>-attribuut toe met deze CSS-class binnen het paragraaf-attribuut. Hierdoor blijft de opmaak behouden bij het inladen van de nieuwe content. - slim_van_prijs voeg een
<span>-attribuut toe met deze CSS-class binnen het paragraaf-attribuut. Hierdoor blijft de opmaak behouden bij het inladen van de nieuwe content. - slim_voor_prijs voeg een
<span>-attribuut toe met deze CSS-class binnen het paragraaf-attribuut. Hierdoor blijft de opmaak behouden bij het inladen van de nieuwe content. - slim_link voeg deze CSS-class toe op het A-attribuut die je wilt aanpassen.
Dit zal er ongeveer zo uit zien:
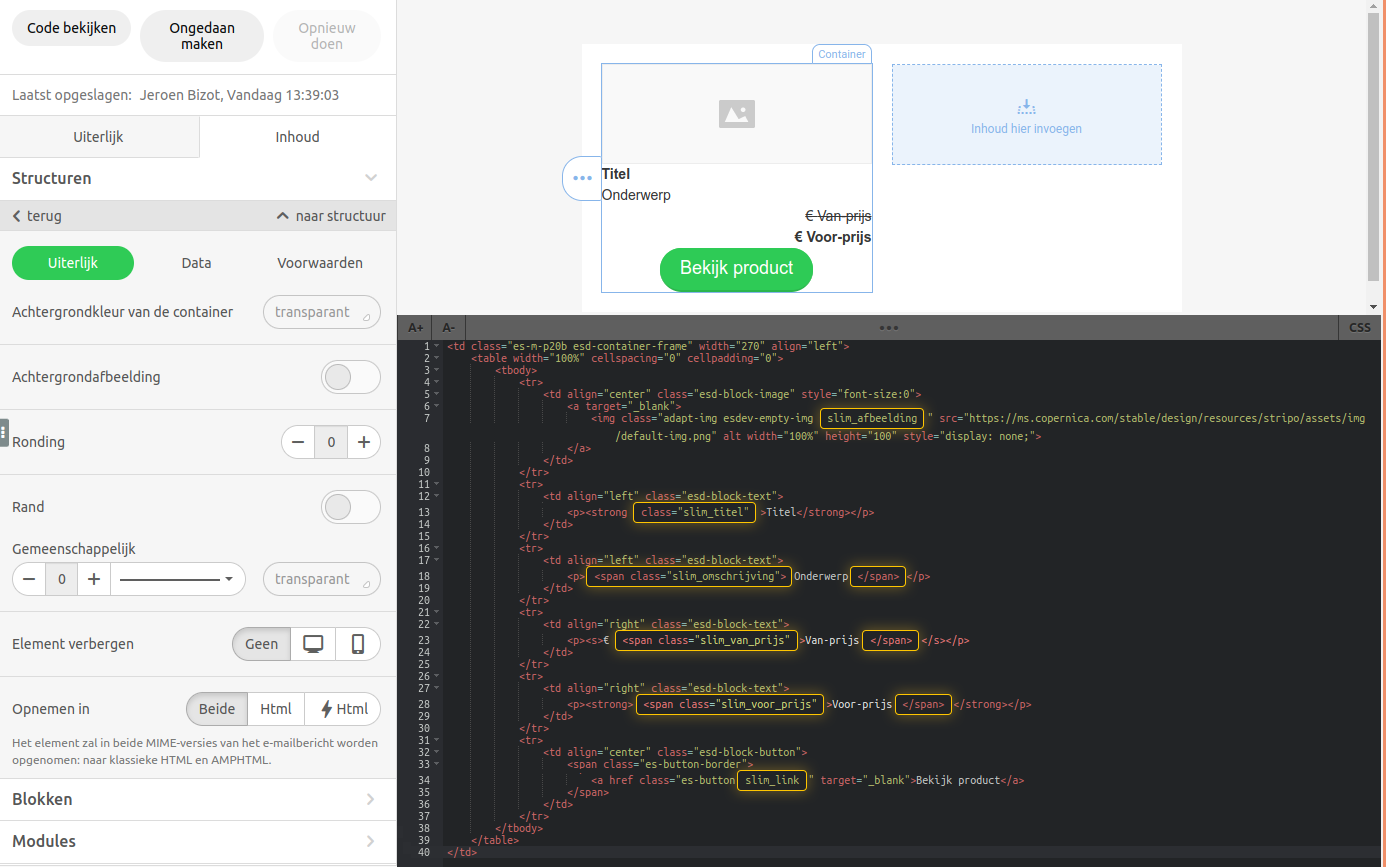
Stap 3 - Activeren van slimme elementen
Selecteer de container waar alle blokken in staan en ga naar het tabblad 'Data' bij de container-opties. Door op de knop aanvangen te klikken kun je het slimme-element aanzetten.
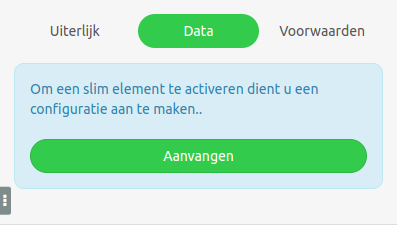
Stap 4 - Variabelen aanmaken
Na het activeren van het slimme element zie je onder 'Configuratie' al één variabele staan, namelijk 'url'. Gebruik het plus-icoon om een nieuwe variabele toe te voegen. Als opties krijg je enkele voorgedefinieerde variabelen. Kies onderaan voor de optie 'Variabele var'. De 'Variabele' en 'Naam' geef je beide de waarde 'afbeelding'. De overige instellingen komen later in dit artikel aan bod.
Ditzelfde doe je voor de overige variabelen:
- titel
- omschrijving
- van-prijs
- voor-prijs
- link
De configuratie ziet er nu zo uit:
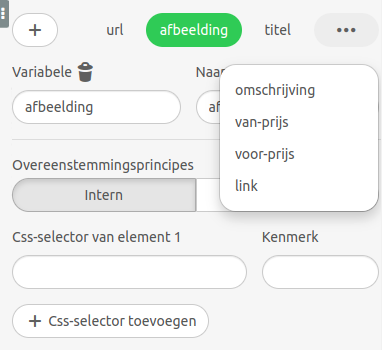
Stap 5 - CSS-selector instellen
Bij de aangemaakte variabelen heb je twee Overeenstemmingsprincipes:
- Intern Hier geef je aan waar de opgevraagde data van de externe locatie geplaatst moet worden binnen je template door middel van CSS-selectoren en kenmerken.
- Extern Hier geef je aan vanuit welke CSS-selector en kenmerk de waardes moeten worden opgehaald vanaf de externe locatie. Daarnaast kun je hier de verkregen waardes aanpassen door middel van reguliere expressies.
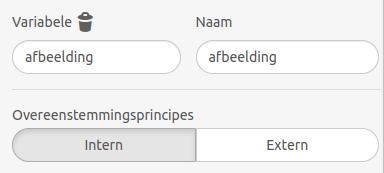
Bij de configuratie van het slimme element geef je nu per variabele de interne en externe CSS-selectoren aan.
Voor de variabele afbeelding voeg je bij Intern de CSS-selector .slim_afbeelding en het kenmerk src toe. Je wilt namelijk de src aanpassen van het attribuut met de class slim_afbeelding.
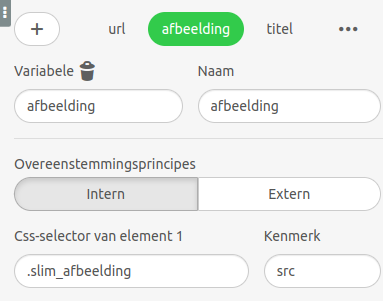
Bij Extern moet je kijken naar de pagina waar je de content van wilt gaan inladen. In dit geval deze pagina. Om in te zien welke CSS-class de afbeelding heeft, kun je met je rechtermuis-knop de pagina inspecteren. In dit geval heeft het IMG-attribuut zelf geen class, maar het bovenliggende DIV-attribuut wel:
<div class="swiper-slide clickable swiper-slide-active" style="width: 575px; margin-right: 10px;">
<img src="https://cdn.webshopapp.com/shops/29934/files/400738381/455x800x3.jpg" width="455" height="455" alt="">In de externe CSS-selector voeg je swiper-slide-active img toe en als kenmerk src. Je wilt namelijk van het IMG-attribuut binnen de swiper-slide-active-class de src ophalen.
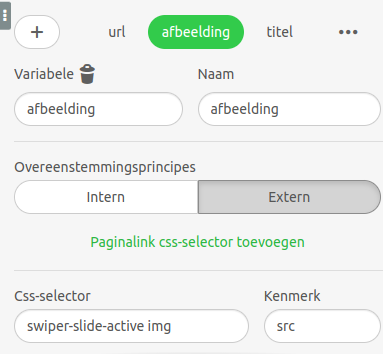
Stap 6 - Overige CSS-selectoren instellen
Voor de overige variabelen doe je hetzelfde als bij stap 5.
Hieronder een tabel met de gebruikte waardes:
| Variabel | Overeenstemmingsprincipe | CSS-selector | Kenmerk |
|---|---|---|---|
| titel | intern | .slim_titel | |
| titel | extern | .desktop-title | |
| omschrijving | intern | .slim_omschrijving | |
| omschrijving | extern | .product-summary | |
| van-prijs | intern | .slim_van_prijs | |
| van-prijs | extern | .desktop-product-price--old | |
| voor-prijs | intern | .slim_voor_prijs | |
| voor-prijs | extern | .desktop-product-price--new | |
| link | intern | .slim_link | href |
| link | extern | .review-form-wrapper form | data-product-url |
Stap 7 - Content inladen
Nu je dit hebt ingesteld, kun je onder zowel Configuratie als Uiterlijk in de slimme-container een link opgeven. In dit geval gebruik je onderstaande URL: https://www.dekbed-discounter.nl/satijnstreep-lichtblauw-dekbedovertrek.html
Door op het download-icoon te klikken worden de gegevens in je blokken ingeladen vanuit de externe URL.
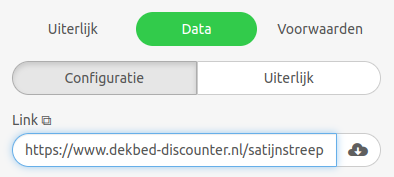
Andere producten inladen
Omdat je de structuur eenmalig ingesteld hebt, is het eenvoudig om nieuwe of meerdere producten te tonen. Door de gehele slimme-container te selecteren krijg je de optie om deze te kopiëren (klik op de drie puntjes). De gekopieerde container plaats je vervolgens naast het eerste product. In de slimme-container zelf kun je vervolgens een andere (product)link opgeven.
Afkorten van waardes
Wanneer je de tekst bij bijvoorbeeld de omschrijving te lang vindt, kun je gebruik maken van modifiers om de opgehaalde waarde in te korten. Hiervoor ga je naar je slimme-container, kies je voor 'Data' en open je het configuratie-tabblad. Bij de variabele omschrijving voeg je onder extern een modifier toe.
Bij Modifier 1 plaats je (.{0,40})(.{0,}) en bij Vervanging de waarde $1.
De waarde 40 kun je aanpassen naar ieder gewenst aantal karakters die je wilt tonen.
Om vervolgens nog wat achter deze tekst te plaatsen, bijvoorbeeld drie punten, voeg je nog een modifier toe. Hier voeg je (^(.*)$) toe. Bij 'vervanging' voeg je $1... toe.
Bij het opnieuw inladen van de content wordt de tekst nu afgekapt na 40 karakters en aan het einde worden drie punten toegevoegd. Meer informatie hierover vind je in dit artikel.