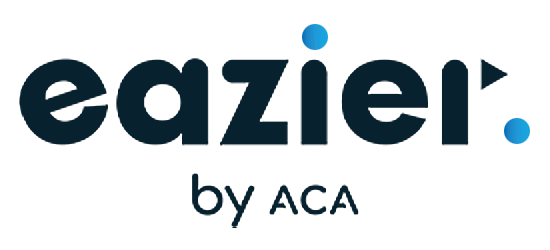The flexible marketing automation platform
Easy to get started, advanced features - you're in control
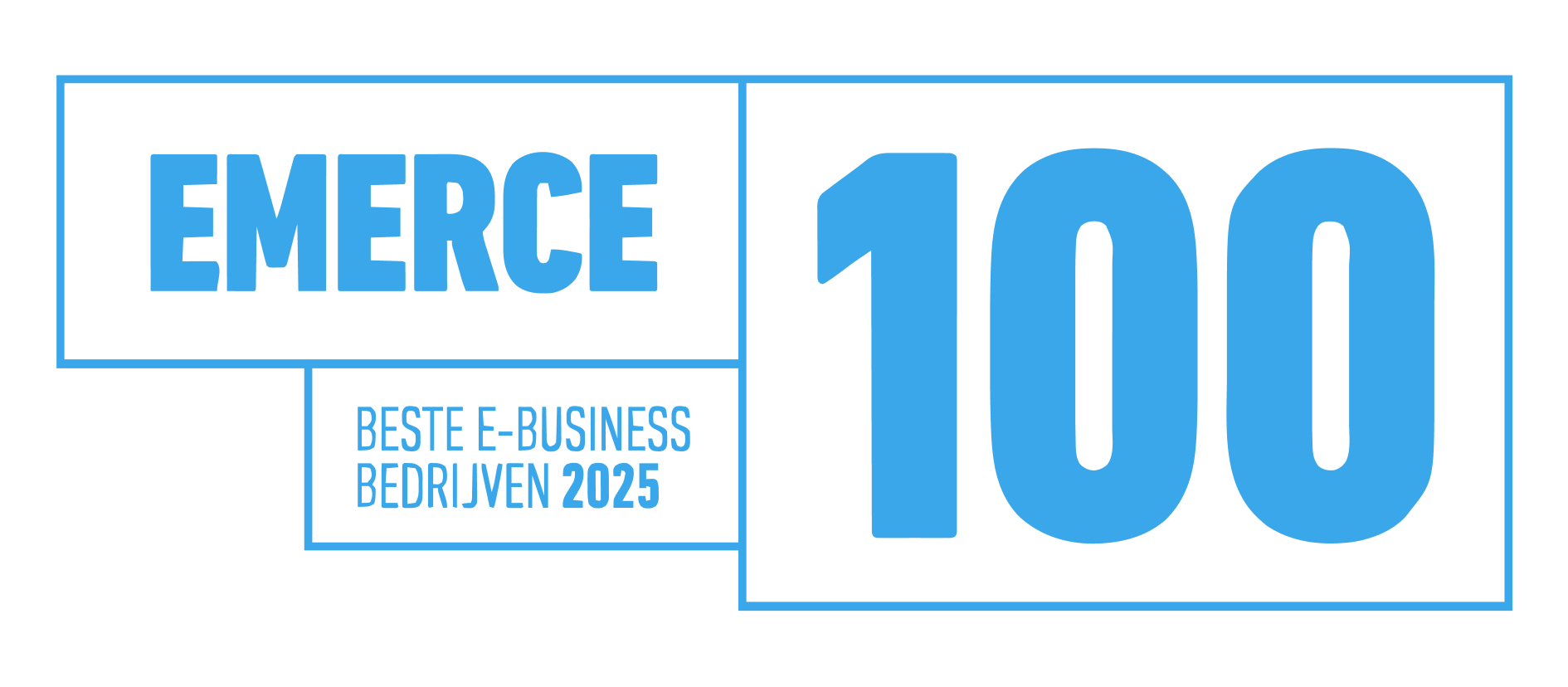

Looking back on a successful webinar
More information
Explore the potential
Engage the right audience and personalize every interaction. Copernica brings together email expertise, marketing automation, and advanced data to deliver flexible, dependable, and impactful multi-channel communications.
Built on decades of email expertise, Copernica empowers organizations with flexible, reliable, and personalized email communication.
Marketing Automation
Copernica transforms customer data into smart, automated campaigns that reliably deliver the right message to the right customer at the right time.
Data
Our platform handles simple customer details to complex datasets, supporting advanced segmentation and real-world structures.
Multi-channel
Leverage data from multiple sources in a single platform to deliver a seamless customer journey across email, web, social, and SMS.
Which copernica product is right for you?
Copernica offers three powerful solutions for professional communication. Each product is designed for a specific audience and application. Discover below which product best suits your situation.
Customer success stories
An exclusive insight into the best email marketing campaigns, written in collaboration with our partners.
Backed by our Partner Network
Our 300+ partners extend the power of our software, helping you implement, customize, and maximize results.
Copernica news
The latest news of Copernica, product updates, events and new features.